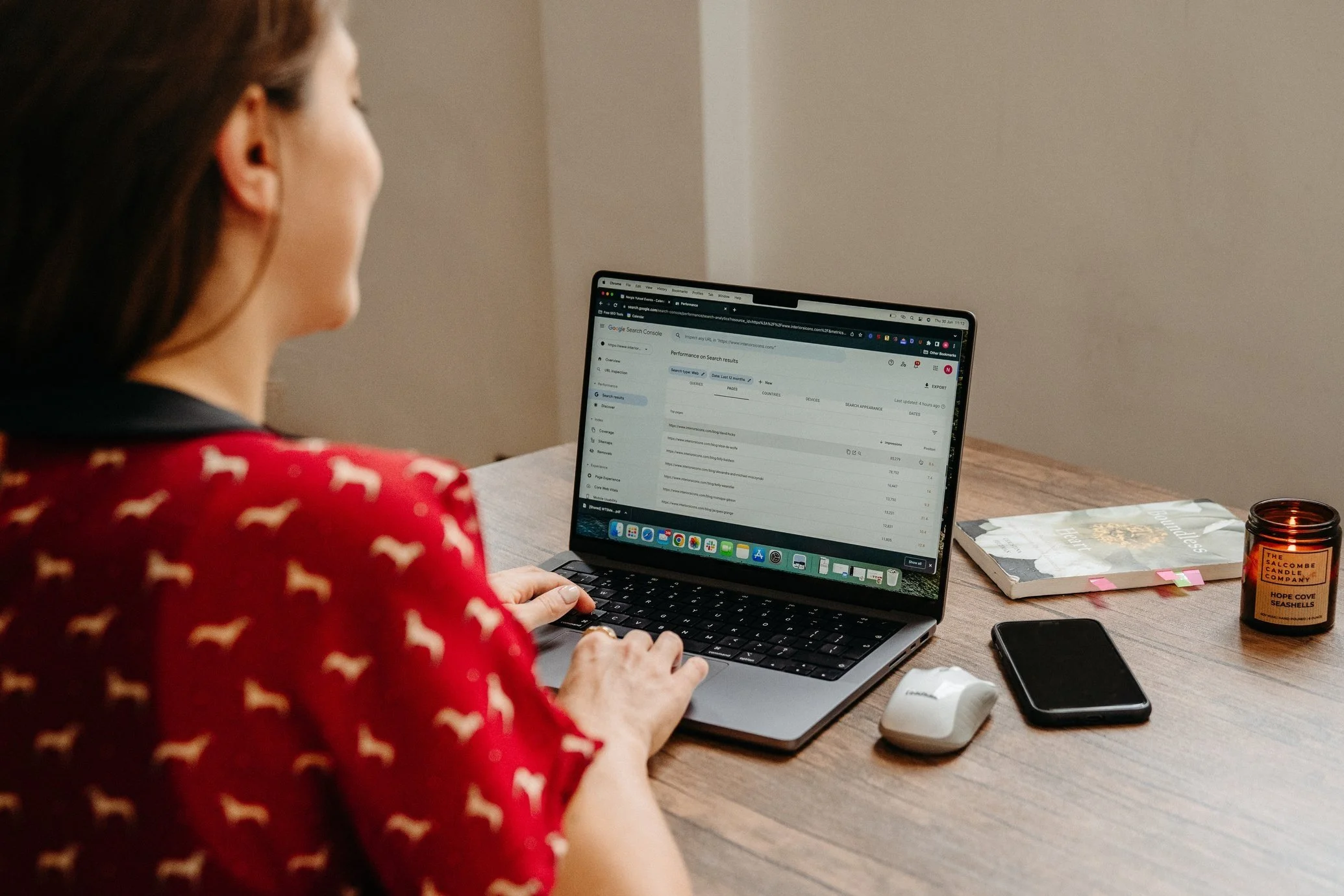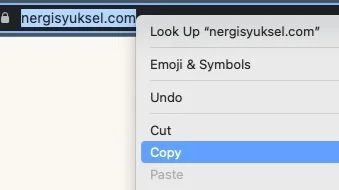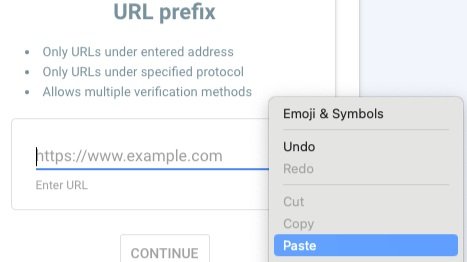How To Set Up Google Search Console?
Google Search Console is the ultimate SEO tool for planning your growth strategy and checking if your SEO is working. It’s not a nice to have but a MUST-have as it gives you tons of insights on your website’s organic search performance directly from Google. And the best part? It’s completely free!
In this blog post, I’ll guide you through the steps to set up Google Search Console so you can take your SEO to the next level. So grab a cuppa and let’s dive in!
Step 1 - Sign in to your Google account
Ensure you’re signed in to the Google account you want to use for Google Search Console. If you’re already using Google Analytics, using the same account will make the verification process smoother.
If you used a web designer to build your website, you may want to do a quick search in your inbox for ‘Google Search Console’ as they may have already created an account for you. Most of my clients discover that it’s already set up, which is always a pleasant surprise! If that’s the case, simply sign into the Gmail account where you found the email, go to Google Search Console, and click on ‘start’.
Step 2 - Go to Search Console and Register Your Website
If you couldn’t find any emails from the Google Search Console Team, it's highly likely that you don’t have it set up. In that case, head to the Google Search Console set-up page to get started.
Here you have two options: the simpler ‘URL prefix’ method or the more advanced ‘Domain’ option (preferred).
If you don’t have access to your domain provider, follow the steps for option 1 using the ‘URL prefix’, otherwise you may want to try setting it up with your domain property first.
Option 1: Simple set up with URL Prefix
If you’re looking for a no-tech, easy way to set up Google Search Console or don’t have access to your domain provider account, choose this option. Enter your homepage URL under the URL prefix box to start the process. It’s important that you’re entering the correct URL, so I recommend you go to your website and copy the URL directly from your browser.
Once your homepage URL is pasted, click ‘Continue’ to move on to the verification process.
Option 2: Preferred set up with Domain Property
This method provides more comprehensive data for your entire website, especially if you have subdomains (such as blog.yourdomain.com for your blog pages).
The reason why this option is a bit more advanced is that it involves accessing your domain provider account, such as GoDaddy, to add a new domain record. So make sure you have your login details at hand.
Enter your plain domain name (e.g., yourdomain.com) without https://, www or trailing slash (/) and click ‘Continue’.
Step 3: Verify your website ownership
For Option 1 (URL prefix), choose the easiest and quickest verification option: using your Google Analytics account. If you have a Google Analytics account registered with the same Gmail address with ‘edit’ access, your verification should be completed automatically.
If you don’t have Google Analytics and this option doesn’t work, use the ‘HTML tag’ verification method. How you use the HTML tag depends on your website provider, so select your website provider from the provided links to follow the correct steps.
Verify your site on WordPress using Yoast SEO
Verify your site on SquareSpace
For Option 2 (Domain Property), we’ll use DNS records for verification. I know this sounds technical, but don’t worry - I’ll guide you through it!
After you click Continue, you will be presented with the below instructions.
Head to your domain provider’s website and log in to your account. Click on one of the below articles depending on your domain provider and follow the steps outlined. It’s actually not that complicated, I promise! But if you’re not sure what to do, you can always get in touch with your domain provider or send me an email.
How to add TXT record to verify ownership on GoDaddy
How to add TXT record to verify ownership on Namecheap
How to add TXT record to verify ownership on Domain.com
How to add TXT record to verify ownership on Hover
Step 4: Check your verification
Verification may take some time, especially with TXT record verification, so be patient. Return to the instructions screen on Google Search Console and click ‘Start Verification’ to confirm ownership. If it doesn’t work immediately, wait a few hours and try again.
If it doesn’t work within the next 24 hours, you may want to get in touch with your domain provider to make sure it's all set up correctly.
Step 5: Voilà, you’re done!
Congratulations on reaching step 5! Once verified, you’re ready to dig in!
Remember, it may take a few days for Google Search Console to populate data, so be patient. The best is to check back after a week to have enough data to check your SEO performance.
Your mindful SEO consultant,
Nergis xx